Ubuntu安装
-
登陆ubuntu官网,下载对应的desktop发行版本,link;
-
登陆链接,下载win32diskImage镜像软件,制作系统U盘;
-
磁盘管理压缩卷,查看磁盘格式是否为GPT分区;
-
对于联想拯救者,插上U盘,重启电脑,一直按F2,进入Bios界面,确定是运行U盘启动;
-
然后一直按F12,进入选择界面,选择flash等U盘,开始系统安装;
-
自己设立分区,引导区,swap,根载点/,/home等四个分区。
-
系统时间同步
1 2sudo apt install ntpdate ... -
启动菜单默认项
- 一个是bios的确定ubuntu启动界面在第一位
- 一个是ubuntu里面的grub文件确定默认进入windows
1sudo gedit /ect/default/grub
Ubuntu常见命令行
-
apt 可以看作 apt-get 和 apt-cache 命令的子集, 可以为包管理提供必要的命令选项。
-
apt-get 虽然没被弃用,但作为普通用户,还是应该首先使用 apt。
-
上下箭头的使用
-
tab键的补全
-
ctrl+alt+T打开终端1 2 3 4 5 6 7 8 9 10 11 12 13 14 15 16 17 18 19 20sudo:super user do su:switch user sudo su sudo mkdir cd ls sudo apt install pwd tar -xzvf CLion-2016.2.2.tar.gz sudo tar -C 目标文件夹 -xzvf xxx.tar.gz rmdir 目录名 #删除一个空目录 rm -r 目录名 #删除一个非空目录,递归删除子目录 rm 文件名 #删除文件 sudo apt install cmake sudo apt remove cmake whereis python echo $PATH date reboot poweroff -
系统命令
1 2 3 4 5 6 7 8 9 10 11 12 13 14 15 16 17 18 19 20 21 22 23 24top:动态查看进程活动,加强版任务管理器 # 可以按ctrl+c退出查看 # https://blog.csdn.net/yjclsx/article/details/81508455 ps -aux:a为显示所有进程 pidof kill [pid] kill all free -h:查看内存使用量信息 ifconfig :配置网卡和查看网络状态信息 #主要看网卡名称,inet的IP地址,ether后面的mac地址 uname -a #查看系统版本和系统内核 uptime #查看负载,最后三个数为1,5,15分钟内的平均负载,越低越好 tyc@tyc:~$ uptime 20:59:43 up 10:27, 1 user, load average: 1.36, 0.82, 0.70 -
压缩和解压
1 2 3 4 5 6#解压 tar -zxvf CLion-2016.2.2.tar.gz sudo tar -C 目标文件夹 -xzvf xxx.tar.gz #压缩,将/ect目录通过gzip格式进行打包为ect.tar.gz文件 tar -zcvf ect.tar.gz /ect
Ubuntu文件与目录管理
-
Linux的目录结构为树状结构,最顶级的目录为根目录 /。其他目录通过挂载可以将它们添加到树中,通过解除挂载可以移除它们。
-
绝对路径: 路径的写法,由根目录 / 写起,例如: /usr/share/doc 这个目录。
-
相对路径: 路径的写法,不是由 / 写起,由./或者../写起。例如由 /usr/share/doc 要到 /usr/share/man 底下时,可以写成: cd ../man 这就是相对路径的写法。
1 2./ :本路经的其他文件 ../ :上一级路径的文件 -
1 2 3 4 5 6 7 8 9 10ls(英文全拼:list files): 列出目录及文件名 cd(英文全拼:change directory):切换目录 pwd(英文全拼:print work directory):显示目前的目录 mkdir(英文全拼:make directory):创建一个新的目录 rmdir(英文全拼:remove directory):删除一个空的目录 rm(英文全拼:remove):删除非空目录 cp(英文全拼:copy file): 复制文件或目录 mv(英文全拼:move file): 移动文件与目录,或修改文件与目录的名称 你可以使用 man [命令] 来查看各个命令的使用文档,如 :man cp。 -
ls (列出目录)
list files。
在Linux系统当中, ls 命令可能是最常被运行的。
语法:
1 2 3[root@www ~]# ls [-aAdfFhilnrRSt] 目录名称 [root@www ~]# ls [--color={never,auto,always}] 目录名称 [root@www ~]# ls [--full-time] 目录名称选项与参数:
- -a :全部的文件,连同隐藏文件( 开头为 . 的文件) 一起列出来(常用)
- -d :仅列出目录本身,而不是列出目录内的文件数据(常用)
- -l :长数据串列出,包含文件的属性与权限等等数据;(常用)
将家目录下的所有文件列出来(含属性与隐藏档)
1[root@www ~]# ls -al -
cd (切换目录)
cd是Change Directory的缩写,这是用来变换工作目录的命令。
语法:
1 2 3 4 5 6 7 8 9 10 11 12 13 14 15cd [相对路径或绝对路径] #使用绝对路径切换到 runoob 目录 [root@www ~]# cd /root/runoob/ #使用相对路径切换到 runoob 目录 [root@www ~]# cd ./runoob/ # ~表示回到自己的家目录,亦即是 /home/tyc 这个目录 tyc@tyc:~$ cd ~ tyc@tyc:~$ pwd /home/tyc # 表示去到目前的上一级目录,亦即是 /root 的上一级目录的意思; [root@www ~]# cd ../ -
pwd (显示目前所在的目录)
pwd 是 Print Working Directory 的缩写,也就是显示目前所在目录的命令。
1 2 3 4 5 6 7 8 9 10tyc@tyc:/home$ cd ~ tyc@tyc:~$ ls 公共的 文档 CLionProjects snap 模板 下载 ide-eval-resetter2.1.12.zip 视频 音乐 PycharmProjects 图片 桌面 QtProjects tyc@tyc:~$ cd CLionProjects/ tyc@tyc:~/CLionProjects$ pwd /home/tyc/CLionProjects tyc@tyc:~/CLionProjects$ -
mkdir (创建新目录)
如果想要创建新的目录的话,那么就使用mkdir (make directory)吧。
语法:
1mkdir [-mp] 目录名称选项与参数:
- -m :配置文件的权限喔!直接配置,不需要看默认权限 (umask) 的脸色~
- -p :帮助你直接将所需要的目录(包含上一级目录)递归创建起来!
实例:请到/tmp底下尝试创建数个新目录看看:
1 2 3 4 5 6 7 8 9 10 11 12 13 14 15 16 17 18 19 20 21 22 23[root@www ~]# cd /tmp [root@www tmp]# mkdir test <==创建一名为 test 的新目录 [root@www tmp]# mkdir test1/test2/test3/test4 mkdir: cannot create directory `test1/test2/test3/test4': No such file or directory <== 没办法直接创建此目录啊! [root@www tmp]# mkdir -p test1/test2/test3/test4 tyc@tyc:~/CLionProjects$ cd ~ tyc@tyc:~$ ls 公共的 文档 CLionProjects snap 模板 下载 ide-eval-resetter2.1.12.zip 视频 音乐 PycharmProjects 图片 桌面 QtProjects tyc@tyc:~$ mkdir test1/test2 mkdir: 无法创建目录 “test1/test2”: 没有那个文件或目录 tyc@tyc:~$ mkdir -p test1/test2 tyc@tyc:~$ ls 公共的 文档 CLionProjects snap 模板 下载 ide-eval-resetter2.1.12.zip test1 视频 音乐 PycharmProjects 图片 桌面 QtProjects tyc@tyc:~$ -
rmdir (删除空的目录)
语法:
1rmdir [-p] 目录名称选项与参数:
- -p : 从该目录起,一次删除多级空目录
1 2 3 4 5 6 7 8 9 10 11 12 13tyc@tyc:~$ mkdir -p test1/test2 tyc@tyc:~$ ls 公共的 文档 CLionProjects snap 模板 下载 ide-eval-resetter2.1.12.zip test1 视频 音乐 PycharmProjects 图片 桌面 QtProjects tyc@tyc:~$ rmdir -p test1/test2 tyc@tyc:~$ ls 公共的 文档 CLionProjects snap 模板 下载 ide-eval-resetter2.1.12.zip 视频 音乐 PycharmProjects 图片 桌面 QtProjects tyc@tyc:~$ -
rm(删除非空目录)
rm命令
-f:在删除过程中不给任何指示,直接删除。
-r:将参数中列出的全部目录和子目录都递归地删除。
-i:与-f选项相反,交互式删除,在删除每个文件时都给出提示。
删除文件可以直接使用rm命令,若删除目录则必须配合选项"-r",例如:
1 2 3 4 5 6 7 8 9 10 11 12 13tyc@tyc:~$ mkdir -p test1/test2 tyc@tyc:~$ ls 公共的 文档 CLionProjects snap 模板 下载 ide-eval-resetter2.1.12.zip test1 视频 音乐 PycharmProjects 图片 桌面 QtProjects tyc@tyc:~$ rm -r test1/ tyc@tyc:~$ ls 公共的 文档 CLionProjects snap 模板 下载 ide-eval-resetter2.1.12.zip 视频 音乐 PycharmProjects 图片 桌面 QtProjects tyc@tyc:~$ -
cp (复制文件或目录)
cp 即拷贝文件和目录。
语法:
[root@www ~]# cp [-adfilprsu] 来源档(source) 目标档(destination) [root@www ~]# cp [options] source1 source2 source3 .... directory选项与参数:
- -a: 相当于 -pdr 的意思,至于 pdr 请参考下列说明;(常用)
- -d: 若来源档为连结档的属性(link file),则复制连结档属性而非文件本身;
- -f: 为强制(force)的意思,若目标文件已经存在且无法开启,则移除后再尝试一次;
- -i: 若目标档(destination)已经存在时,在覆盖时会先询问动作的进行(常用)
- -l: 进行硬式连结(hard link)的连结档创建,而非复制文件本身;
- -p: 连同文件的属性一起复制过去,而非使用默认属性(备份常用);
- -r: 递归持续复制,用於目录的复制行为;(常用)
- -s: 复制成为符号连结档 (symbolic link),亦即『捷径』文件;
- -u: 若 destination 比 source 旧才升级 destination !
用 root 身份,将 root 目录下的 .bashrc 复制到 /tmp 下,并命名为 bashrc
1 2 3[root@www ~]# cp ~/.bashrc /tmp/bashrc [root@www ~]# cp -i ~/.bashrc /tmp/bashrc cp: overwrite `/tmp/bashrc'? n <==n不覆盖,y为覆盖 -
mv
移动一个source 到destinatoin 语法:mv [-fiu] source destination
参数解释:参数为可选项
f:如果目标文件以存在,不会询问直接覆盖已存在的文件
i:如果目标文件以存在,会询问是否覆盖已存在的文件
u:如果目标文件已存在,并且源文件(source)比较新,才会升级
1 2 3 4 5 6 7 8a)source 路径与destination路径相同下使用mv:重命名文件 命令:mv test test1 --将test重命名为test1 b)将文件或目录移动到目录中 命令:mv test mvtest/ b)将多个文件或目录移动到其他目录中 命令:mv 11 22 33 mvtest/
Linux 文件内容查看
Linux系统中使用以下命令来查看文件的内容:
- cat 由第一行开始显示文件内容
- tac 从最后一行开始显示,可以看出 tac 是 cat 的倒着写!
- nl 显示的时候,顺道输出行号!
- more 一页一页的显示文件内容
- less 与 more 类似,但是比 more 更好的是,他可以往前翻页!
- head 只看头几行
- tail 只看尾巴几行
你可以使用 **man [命令]**来查看各个命令的使用文档,如 :man cp。
Linux apt 命令
apt(Advanced Packaging Tool)是一个在 Debian 和 Ubuntu 中的 Shell 前端软件包管理器。
apt 命令提供了查找、安装、升级、删除某一个、一组甚至全部软件包的命令,而且命令简洁而又好记。
apt 命令执行需要超级管理员权限(root)。
-
apt 语法
1 2 3 4 5apt [options] [command] [package ...] - options:可选,选项包括 -h(帮助),-y(当安装过程提示选择全部为"yes"),-q(不显示安装的过程)等等。 - command:要进行的操作。 - package:安装的包名。 -
apt 常用命令
-
列出所有可更新的软件清单命令:sudo apt update
-
升级软件包:sudo apt upgrade
列出可更新的软件包及版本信息:apt list --upgradeable
升级软件包,升级前先删除需要更新软件包:sudo apt full-upgrade
-
安装指定的软件命令:sudo apt install <package_name>
安装多个软件包:sudo apt install <package_1> <package_2> <package_3>
-
更新指定的软件命令:sudo apt update <package_name>
-
显示软件包具体信息,例如:版本号,安装大小,依赖关系等等:sudo apt show <package_name>
-
删除软件包命令:sudo apt remove <package_name>
-
清理不再使用的依赖和库文件: sudo apt autoremove
-
移除软件包及配置文件: sudo apt purge <package_name>
-
查找软件包命令: sudo apt search <key_word>
-
列出所有已安装的包:apt list --installed
-
列出所有已安装的包的版本信息:apt list --all-versions
-
vim使用
实际上可以直接用gedit进行编辑,这个是图形界面,可以使用鼠标,对从windows上过来的更友好。
基本上 vi/vim 共分为三种模式,分别是命令模式(Command mode),输入模式(Insert mode)和底线命令模式(Last line mode)。 这三种模式的作用分别是:
命令模式:
用户刚刚启动 vi/vim,便进入了命令模式。
此状态下敲击键盘动作会被Vim识别为命令,而非输入字符。比如我们此时按下i,并不会输入一个字符,i被当作了一个命令。
以下是常用的几个命令:
- i 切换到输入模式,以输入字符。
- x 删除当前光标所在处的字符。
- : 切换到底线命令模式,以在最底一行输入命令。
若想要编辑文本:启动Vim,进入了命令模式,按下i,切换到输入模式。
命令模式只有一些最基本的命令,因此仍要依靠底线命令模式输入更多命令。
输入模式
在命令模式下按下i就进入了输入模式。
在输入模式中,可以使用以下按键:
- 字符按键以及Shift组合,输入字符
- ENTER,回车键,换行
- BACK SPACE,退格键,删除光标前一个字符
- DEL,删除键,删除光标后一个字符
- 方向键,在文本中移动光标
- HOME/END,移动光标到行首/行尾
- Page Up/Page Down,上/下翻页
- Insert,切换光标为输入/替换模式,光标将变成竖线/下划线
- ESC,退出输入模式,切换到命令模式
底线命令模式
在命令模式下按下:(英文冒号)就进入了底线命令模式。
底线命令模式可以输入单个或多个字符的命令,可用的命令非常多。
在底线命令模式中,基本的命令有(已经省略了冒号):
- q 退出程序
- w 保存文件
- !表示强制执行
- :wq
- :q!
按ESC键可随时退出底线命令模式。
简单的说,我们可以将这三个模式想成底下的图标来表示:

Ubuntu换源
-
根据版本的不同,参考阿里云网站,确定镜像网站。
-
备份网站列表
1sudo cp /etc/apt/sources.list /etc/apt/sources.list.bak -
打开编辑,更换源
1sudo gedit /etc/apt/sources.list -
更新并升级
1sudo apt-get update && sudo apt-get upgrade
Ubuntu设置字体
-
安装桌面配置工具
1sudo apt install gnome-tweaks -
Alt+F2 在运行窗口输入 gnome-tweaks 命令,然后回车。
-
紧接着会打开优化窗口,可以设置字号和缩放比例。
Ubuntu安装VScode
- 进入官网 ;
- 点击
.deb下载安装包; sudo dpkg -i xxx.deb- 命令行通过
code远程启动vscode。
Ubuntu安装Clion
-
得到Linux版Clion的.tar.gz的压缩包:去官网直接下载 https://www.jetbrains.com/clion/
-
解压——
tar -zxvf xxx.tar.gz -
运行脚本
1 2cd clion-2020.2.2/bin/ ./clion.sh -
找到Create Desktop Entry,创建桌面快捷键
-
寻找破解插件,新建工程拖拽.zip文件即可。
-
安装pycahrm和idea同理
Ubuntu安装pycharm
- 官网下载社区版 .tar.gz 文件;
tar -zxvf xxx.tar.gz解压。- 进入
bin/pycharm.sh即执行文件,通过sh pycharm.sh即可远程打开pycharm软件。
Ubuntu安装anaconda3
-
其实直接安装Miniconda就好了,不用这么臃肿,参考
-
下载.sh文件,登陆清华镜像 website
-
sudo bash Anaconda3-2021.05-Linux-x86_64.sh -
回车键,进入注册信息页面
-
按
q跳过阅读,yes -
默认安装在用户目录下,直接回车即可安装;若想自定义安装目录,直接输入安装目录,回车即可。
-
Do you wish the installer to initialize Anaconda3 by running conda init ? 输入 no,回车
- 输入
yes会自动配置环境变量
- 输入
-
修改环境变量
1 2 3 4sudo gedit ~/.bashrc #在文件最后一行,添加 export PATH="/opt/anaconda3/bin:$PATH" #保存退出 -
sudo source ~/.bashrc-
如果返回找不到命令
-
1 2sudo su source ~/.bashrc
-
-
测试
conda --version判断是否安装成功 -
常见命令,linux也有图形界面,添加路径之后直接在终端输入
anaconda-navigator即可打开gui界面1 2 3 4 5 6 7 8 9 10 11 12 13 14 15 16 17 18 19 20 21 22 23 24 25 26 27 28 29 30 31 32 33 34 35 36 37 38#创建虚拟环境 conda create -n your_env_name python=X.X(3.6、3.7等) #激活虚拟环境 source activate your_env_name(虚拟环境名称) #退出虚拟环境 source deactivate your_env_name(虚拟环境名称) #删除虚拟环境 conda remove -n your_env_name(虚拟环境名称) --all #查看安装了哪些包 conda list #安装包 conda install package_name(包名) conda install scrapy==1.3 # 安装指定版本的包 conda install -n 环境名 包名 # 在conda指定的某个环境中安装包 #查看当前存在哪些虚拟环境 conda env list #或 conda info -e #或 conda info --envs #检查更新当前conda conda update conda #更新anaconda conda update anaconda #更新所有库 conda update --all #更新python conda update python
Ubuntu安装GCC
-
GNU 编译器集合是一系列用于语言开发的编译器和库的集合,包括: C, C++, Objective-C, Fortran, Ada, Go, and D等编程语言。很多开源项目,包括 Linux kernel 和 GNU 工具,都是使用 GCC 进行编译的。
-
默认的 Ubuntu 软件源包含了一个软件包组,名称为 “build-essential”,它包含了 GNU 编辑器集合,GNU 调试器,和其他编译软件所必需的开发库和工具。
1 2sudo apt update sudo apt install build-essential这个命令将会安装一系列软件包,包括
gcc,g++,和make。 -
你可能还想安装关于如何使用 GNU/Linux开发的手册。
1sudo apt-get install manpages-dev -
通过运行下面的命令,打印 GCC 版本,来验证 GCC 编译器是否被成功地安装。
1 2 3gcc --version #输出默认版本 -
输入下面的命令,安装多个想要的 GCC 和 G++ :
1sudo apt install gcc-8 g++-8 gcc-9 g++-9 gcc-10 g++-10下面的命令配置每一个版本,并且设置了优先级。默认的版本是拥有最高优先级的那个,在我们的场景中是
gcc-10。1 2 3sudo update-alternatives --install /usr/bin/gcc gcc /usr/bin/gcc-10 100 --slave /usr/bin/g++ g++ /usr/bin/g++-10 --slave /usr/bin/gcov gcov /usr/bin/gcov-10 sudo update-alternatives --install /usr/bin/gcc gcc /usr/bin/gcc-9 90 --slave /usr/bin/g++ g++ /usr/bin/g++-9 --slave /usr/bin/gcov gcov /usr/bin/gcov-9 sudo update-alternatives --install /usr/bin/gcc gcc /usr/bin/gcc-8 80 --slave /usr/bin/g++ g++ /usr/bin/g++-8 --slave /usr/bin/gcov gcov /usr/bin/gcov-8以后,如果你想修改默认的版本,使用
update-alternatives命令:1sudo update-alternatives --config gcc输出:
1 2 3 4 5 6 7 8 9 10There are 3 choices for the alternative gcc (providing /usr/bin/gcc). Selection Path Priority Status ------------------------------------------------------------ * 0 /usr/bin/gcc-10 100 auto mode 1 /usr/bin/gcc-10 100 manual mode 2 /usr/bin/gcc-8 80 manual mode 3 /usr/bin/gcc-9 90 manual mode Press <enter> to keep the current choice[*], or type selection number:你将会被展示一系列已经安装在你的 Ubuntu 系统上的 GCC 版本。输入你想设置为默认的 GCC 版本,并且按回车
Enter。这个命令将会创建符号链接到指定版本的 GCC 和 G++。
Linux上编译调试C++项目
-
gcc编译
-
gdb调试
-
makefile编写项目文件
-
以上就可以结合socket进行网络服务器实战了
-
在Shell脚本中使用make命令来进行编译,尤其在C/C++开发中,make命令通过makefile文件中描述源程序之间的依赖关系进行自动编译;makefile文件是按照规定格式编写,需说明如何编译各个源文件并连接生成可执行文件,并要求定义源文件之间的依赖关系;很多大型项目的编译都是通过 Makefile 来组织的, 如果没有 Makefile, 那很多项目中各种库和代码之间的依赖关系不知会多复杂。利用make工具,我们可以将大型的开发项目分解成为多个更易于管理的模块,对于一个包括几百个源文件的应用程序,使用make和makefile工具就可以简洁明快地理顺各个源文件之间纷繁复杂的相互关系。而且如此多的源文件,如果每次都要键入gcc命令进行编译的话,那对程序员来说简直就是一场灾难。而make工具则可自动完成编译工作,并且可以只对程序员在上次编译后修改过的部分进行编译。因此,有效的利用make和makefile工具可以大大提高项目开发的效率。
-
通常,编译过程分为预处理(.i文件)、生成汇编语言(.s文件)、生成机器代码(.o文件)、链接生成可执行文件这四部分组成。
-
用g++编译文件时,可用 g++ demo.cpp 直接编译,其默认生成a.out的可执行文件;或 g++ -o demo demo.cpp 生成名为demo的可执行文件。
gcc和g++
gcc 和 g++ 的区别无非就是调用的编译器不同, 并且传递给链接器的参数不同.
具体而言:
-
g++ 会把
.c文件当做是 C++ 语言 (在.c文件前后分别加上-xc++和-xnone, 强行变成 C++), 从而调用cc1plus进行编译.g++ 遇到
.cpp文件也会当做是 C++, 调用cc1plus进行编译.g++ 还会默认告诉链接器, 让它链接上 C++ 标准库.
-
gcc 会把
.c文件当做是 C 语言. 从而调用cc1进行编译.gcc 遇到
.cpp文件, 会处理成 C++ 语言. 调用cc1plus进行编译.gcc 默认不会链接上 C++ 标准库.
gcc、make和cmake的联系和区别
Linux下写程序大体步骤为:
1.用编辑器编写源代码,如.c文件。(gdb调试)
2.用编译器编译代码生成目标文件,如.o。
3.用链接器连接目标代码生成可执行文件,如.exe。
但如果源文件太多,一个一个编译时就会特别麻烦,于是人们想到,为什么不设计一种类似批处理的程序,来批处理编译源文件呢,于是就有了make工具,它是一个自动化编译工具,你可以使用一条命令实现完全编译。但是你需要编写一个规则文件,make依据它来批处理编译,这个文件就是makefile,所以编写makefile文件也是一个程序员所必备的技能。
对于一个大工程,编写makefile实在是件复杂的事,于是人们又想,为什么不设计一个工具,读入所有源文件之后,自动生成makefile呢,于是就出现了cmake工具,它能够输出各种各样的makefile或者project文件,从而帮助程序员减轻负担。但是随之而来也就是编写cmakelist文件,它是cmake所依据的规则。所以在编程的世界里没有捷径可走,还是要脚踏实地的。
所以流程如下:
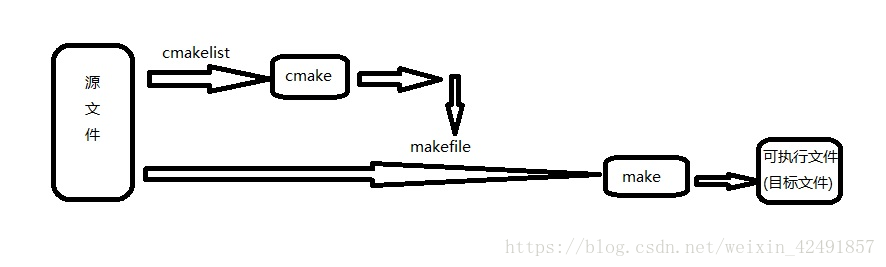
- 所以,gcc、make和cmake都是编译的方式,只是后一个更方便快捷,都是生成的目标文件.o/可执行文件.exe
CMake
-
1sudo snap install cmake --classic -
安装
-
sudo apt install cmake
-
以上可能安装的不是最新版本,可以上官网下载自行安装
解压之后安装cmake
1 2cd cmake-3.21.2-rc4 ./bootstrap
-
Clion的配置
- 确认已经安装gcc g++ gbd make cmake
- 打开clion的设置,会自动寻找对应的编译调试器
- make直接
sudo apt-get install make
安装Qt
-
安装必要的库
-
1 2 3 4安装 g++ sudo apt-get install g++ 安装 openGL 库 sudo apt-get install mesa-common-dev
-
-
添加环境变量
-
1 2 3 4 5 6gedit ~/.bashrc #在文档添加 export PATH="/opt/Qt5.12.9/Tools/QtCreator/bin:$PATH" #保存退出之后 sudo su source ~/.bashrc
-
-
然后就可以直接输入命令行
qtcreator来打开qt了。
Ubuntu安装基本的媒体编解码器
ubuntu-restricted-extras 是一个包含各种基本软件,如 Flash 插件、unrar、gstreamer、mp4、Ubuntu 中的 Chromium 浏览器的编解码器等的软件包。
由于这些软件不是开源软件,并且其中一些涉及软件专利,因此 Ubuntu 默认情况下不会安装它们。你必须使用 multiverse 仓库,它是 Ubuntu 专门为用户提供非开源软件而创建的仓库。
由于 ubuntu-restrcited-extras 软件包在 multiverse 仓库中,因此你应验证系统上已启用 multiverse 仓库:
|
|
然后你可以使用以下命令安装:
|
|
关于Ubuntu的Firefox无法播放音视频的解决办法
-
安装falsh
1 2sudo apt install flashplugin-installer sudo apt install browser-plugin-freshplayer-pepperflash -
安装支持HTML5的插件
1sudo apt install ffmpeg
su认证失败解决方法
|
|